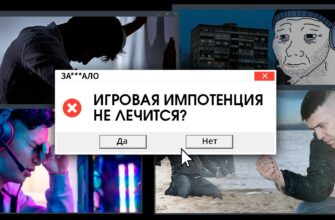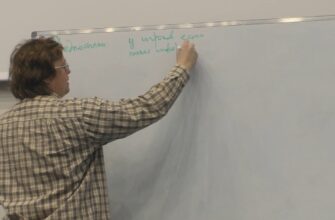Залип в любимой игре и интересно, сколько часов ты в неё вбухал? Не проблема!
Вот как узнать, сколько времени ты провел в игре:
- Загляни в настройки своей операционной системы! Это твой секретный арсенал игровой статистики. Там хранится информация, которая может шокировать (или порадовать) тебя.
- Найди раздел «Сеть и Интернет» или «Использование данных». Обычно он прячется в настройках, но поищи – он там точно есть. Это шпионский штаб, где собраны данные о твоем виртуальном времяпрепровождении.
- Открой статистику использования данных приложениями. Тут ты найдешь все: от времени запуска до общего времени использования каждой игры. Будь готов к неожиданным результатам!
Дополнительная информация для настоящих гиков:
- Некоторые игры ведут собственную статистику игрового времени. Проверь настройки своей любимой игры – там может быть скрытый раздел с подробной информацией о твоих достижениях и потраченном времени.
- Обрати внимание на разницу между временем в игре и общим временем работы приложения. Если игра работает в фоновом режиме, это время может быть больше, чем фактическое время игры.
- Если у тебя есть игровой аккаунт на платформе (Steam, Epic Games Store и т.д.), проверь статистику там – часто там есть детализированная информация о времени игры.
Как узнать, сколько часов проведено в игре на iOS?
Залип в любимую игру на iOS и хочешь знать, сколько часов в нее уже вбухал? Screen Time – твой лучший друг! Эта встроенная функция iOS покажет не только общее время, проведенное в игре, но и много другой интересной статистики.
Настройки > Screen Time – и вот ты уже видишь подробный отчет. Узнай, какие дни были самыми продуктивными (или, может, самыми «игровыми»), и проанализируй свои игровые привычки. Это поможет понять, не слишком ли много времени ты проводишь в виртуальном мире, и планировать свой игровой процесс более эффективно.
А ещё Screen Time может помочь выявить пиковые часы твоей активности в игре. Возможно, ты особо продуктивен вечером, или, наоборот, утром. Эта информация пригодится для оптимизации игрового процесса и достижения максимального результата. Ты даже сможешь составить свой собственный «игровой график», учитывая данные Screen Time. Не стоит забывать, что баланс важен!
Как на компьютере поставить ограничение по времени?
Слушайте, пацаны и девчонки! Хотите ограничить времяпрепровождение за компом? Не вопрос! Заходим в «Семейную безопасность Майкрософт». Выбираем нужного юзера, того, кому будем лимит ставить. Дальше – платформа: Windows или Xbox, выбирайте, что нужно. И там уже настраиваете тайминг, сколько часиков можно зависать. Проще пареной репы, честно! Кстати, фишка в том, что это работает не только на компе, но и на консоли Xbox, если у вас она есть. Так что, полная картина контроля, удобно следить за тем, чтобы не залипали в игры слишком сильно.
Ещё момент: полезно сразу посмотреть, какие приложения больше всего жрут время. В настройках обычно есть статистика. Это помогает понять, на что именно стоит обратить внимание и где можно подкрутить лимиты. И да, помните, что это не тюрьма, а помощь. Здоровый баланс – наше всё!
Как узнать, сколько часов я провел в приложении на ПК?
Слушай, юный искатель времени! Хочешь узнать, сколько часов ты потратил в игре? Это как найти секретный проход в финальную битву – непросто, но возможно.
Просмотр отчетов о действиях – это твой ключ. Нужно зайти в учетную запись Майкрософт. Вспомнил пароль? Отлично!
Вход в учетную запись Майкрософт – вот он, первый уровень! Заходи и не тупи.
После входа ищи Семейную безопасность – это как найти карту мира в игре. Она обычно в левом меню, не пропусти.
Найди члена семьи и щелкни Обзор. Это твой персонаж, данные которого ты хочешь изучить. Будь внимателен – здесь могут быть и другие игроки!
Теперь выбирай платформу: Экранное время (общее время за ПК) или Приложения и игры (только для конкретных игр). Это как выбрать стиль прохождения – хардкор или казуал. Выбирай, что тебе нужно.
Важно! Некоторые игры могут не регистрироваться корректно, так что не пугайся, если цифра покажется тебе слишком маленькой. А ещё, этот метод работает только если у тебя включён сбор данных о деятельности. Проверь настройки!
Как посмотреть, сколько времени провел за ПК?
Слушай, юный искатель времени! Хочешь узнать, сколько часов ты провел в виртуальном мире? Это не так сложно, как пройти Dark Souls на уровне сложности «Безумец».
Шаг 1: Великий Пуск. Нажми на кнопку «Пуск» – это твой портал в настройки.
Шаг 2: Лабиринт настроек. Пройди через меню «Параметры» – это первый уровень сложности. Здесь множество скрытых троп, но тебе нужна только одна.
Шаг 3: Запретная зона. Найди раздел «Конфиденциальность & безопасность». Это опасная территория, но тут хранится информация, которая тебе нужна.
Шаг 4: Журнал действий — сокровищница времени. И вот он, Священный Грааль – «журнал действий». Там ты найдешь полную историю твоих виртуальных похождений, включая время, проведенное за ПК. Не забудь внимательно осмотреться – там могут быть полезные данные о запущенных приложениях и их времени работы. Вполне возможно, ты найдешь неожиданные «боссы» – приложения, которые пожирают твое время больше, чем ты думал.
Дополнительные советы от бывалого игрока:
- Помни о балансе. Не стоит проводить слишком много времени в виртуальном мире, даже если он очень захватывающий. Реальная жизнь тоже полна интересных квестов.
- Планируй время. Так же, как и планируешь прохождение сложного рейда, планируй время работы за компьютером. Это поможет тебе избежать переутомления.
- Не забывай отдыхать! Даже самым опытным игрокам необходимы перерывы. Выполняй «квесты» в реальном мире — прогулки на свежем воздухе, общение с друзьями. Это восстановит твои силы и поможет избежать игровой зависимости.
Есть ли способ узнать, сколько времени вы провели в приложении?
Чекни свой Digital Wellbeing, бро. Это встроенная фича на Андроиде, которая логгирует твою активность. Там ты увидишь не только время в конкретных приложениях, но и вообще сколько раз ты брал телефон в руки за день – базовый показатель эффективности твоего тайм-менеджмента. Это как анализ твоей игры, только на другом уровне. Ты можешь отслеживать прогресс, видеть пики активности и выявлять приложения-вредители, которые отнимают время, которое можно было бы потратить на тренировки или анализ стратегий.
Важно понимать, что просто цифры – это только половина дела. Анализ – вот что действительно важно. Например, если ты видишь, что проводишь много времени в соцсетях после тренировки, это может быть сигналом к пересмотру своего режима. Может, стоит заменить просмотр ленты на полноценный отдых или анализ последних игр?
Используй эту информацию не для самобичевания, а для оптимизации. Это инструмент повышения производительности, как топовая игровая мышка или клавиатура. Вместо того, чтобы пассивно проводить время в приложениях, начни управлять им, как ты управляешь своими героями в игре.
Сколько я провел в ВК?
Хочешь узнать, сколько времени ты слил в ВК? Ну, новобранец, это не так просто, как кажется. В личном кабинете, раздел «Безопасность». Там, в самом низу, есть «Устройства и активность». Нажми на «Список устройств и история активности». Видишь? Это не просто список входов – это лог твоих похождений в цифровой реальности. Здесь указаны не только устройства, но и приблизительное время активности на каждом из них. Обрати внимание: это не точный таймер до секунды, а приблизительная статистика. ВК не ведет минутный учет времени, проведенного онлайн. Но ты получишь общее представление о том, сколько «ресурсов» ты потратил.
Полезный совет: если ты видишь подозрительные устройства или активность в необычное время, сразу меняй пароль и проверь настройки безопасности. Это спасает от неприятностей круче, чем любой скилл в PvP. И еще. Не забывай, что затраченное время – это твой ресурс. Разумное использование – ключ к победе, как в онлайн-играх, так и в реальной жизни.
Как отслеживать время, проведенное за ПК?
Хотите точно знать, сколько времени вы проводите за компьютером? Windows Event Viewer — ваш незаменимый помощник! Это встроенное приложение, доступное на всех версиях Windows, позволяет анализировать активность системы, включая время работы.
Как найти Event Viewer:
Самый простой способ — нажать клавишу Windows и в строке поиска ввести «Просмотр событий«. Выберите соответствующий результат.
Альтернативный путь: откройте меню «Пуск«, затем «Все приложения«, найдите папку «Служебные — Windows» и выберите там «Просмотр событий«.
Ещё один способ: откройте «Панель управления«, перейдите в «Администрирование» и выберите «Просмотр событий«.
Более удобные альтернативы:
Хотя Event Viewer является встроенным инструментом, для удобства отслеживания времени работы за компьютером лучше использовать специализированные программы. Многие бесплатные приложения (например, «ManicTime» или «RescueTime») предоставляют понятные графики и отчеты о времени, проведенном за разными приложениями и сайтами. Они значительно упрощают процесс анализа и предоставляют более наглядную информацию.
Совет: Если вы хотите отслеживать время работы конкретных программ, обратите внимание на встроенные возможности мониторинга времени использования приложений в самой операционной системе (если таковые имеются в вашей версии Windows).
Как посмотреть количество часов в Play Market?
Короче, чуваки, хотите узнать, сколько часов ваши игры накрутили в Плей Маркете? Заходим в Play Console, выбираем нужную игру. Слева ищем «Панель управления» – это ваш главный хаб. Там, среди всех этих графиков и цифр, найдете информацию по времени. Обратите внимание, данные обычно разбиты по периодам – по дням, неделям, месяцам. Супер полезная штука для анализа, понимаете? Посмотрите, на каких платформах больше всего играют, в какие дни пики активности, когда спады. Можно четко увидеть, работает ли ваша рекламная кампания, как влияет на показатели обновление игры и много чего еще. Анализируйте данные – это ключ к успеху! Не забывайте про другие разделы Play Console – там тоже много интересного, что поможет расти и делать ваши игры еще круче!
Как узнать, сколько времени я провел за своим ПК?
Определение времени, проведенного за ПК, — критически важный аспект анализа производительности в киберспорте. Стандартный метод, описанный в инструкции для Windows, основан на информации о времени работы системы. Для этого нужно открыть Диспетчер задач (правый клик по панели задач -> Диспетчер задач) и перейти на вкладку Производительность. Там, в разделе Система, вы найдете параметр Время работы. Это значение показывает суммарное время работы системы с момента последнего включения.
Однако, это лишь приблизительная оценка. Важно понимать, что данный показатель не учитывает:
- Время простоя: Система может работать, но игрок может быть отлучен.
- Многозадачность: Если параллельно с игрой выполнялись другие приложения, время работы системы не будет точно отражать время, проведенное непосредственно в игре.
- Перезагрузки: Каждый перезапуск обнуляет счетчик.
Для более точного анализа времени, проведенного в конкретной игре, рекомендуется использовать:
- Встроенные счетчики времени в играх: Многие игры ведут статистику игрового времени.
- Специальное ПО для отслеживания активности: Существуют программы, регистрирующие активность в приложениях, предоставляя детальную статистику.
- Логирование активности системы: Для опытных пользователей доступен анализ системных логов, позволяющий получить очень детальную информацию о времени работы каждого приложения.
Важно: Точный учет времени, проведенного за тренировками или играми, — основа для эффективного планирования тренировочного процесса и анализа прогресса в киберспорте.
Как узнать активность ПК?
Итак, пацаны и девчонки, хотим узнать, что там наш компьютер вытворял? Никаких проблем! Заходим в «Пуск», классика жанра, как в старые добрые времена. Находим «Панель управления» – это, конечно, не самый интуитивный интерфейс, но мы-то с вами профи! Дальше – «Администрирование». Тут, чуваки, прячется вся самая сочная информация, как секретный уровень в любимой игре. Находим «Просмотр событий». Вот он, наш клад! В этом журнале хранится вся история активности ПК – какие программы запускались, когда и что они делали. Это реально крутая штука для отладки, если что-то глючит, или просто чтобы посмотреть, кто и когда лазил в ваш компьютер, если у вас, например, есть подозрения на вирусную активность. В общем, просматривайте эти логи, выбирайте нужные фильтры, изучайте. Информация, хранящаяся тут, – это читерский код к пониманию вашего компьютера. И да, этот способ работает на всех версиях Windows, от XP до 11. Так что, всем удачи и не забывайте подписываться на канал!
Сколько вк лет?
ВКонтакте — долгожитель в мире социальных сетей, серьезный такой проект, прошёл уже немало обновлений и патчей. Запустили его 10 октября 2006 года, так что на текущий момент ему уже солидный опыт — более 16 лет. Создатель — Павел Дуров, знаменитый разработчик, можно сказать, легендарная личность в этой сфере. Сейчас ВК — активный проект, имеет огромную аудиторию игроков, постоянно развивается.
Некоторые интересные факты:
- Вначале проект назывался «Студенческий», направлен на аудиторию ВУЗов.
- Быстро завоевал популярность, обгоняя конкурентов.
- Прошел через множество изменений интерфейса и функционала – это как полноценный ремастер игры за годы существования.
- Сейчас — это не просто соцсеть, а огромная платформа с интегрированными играми, сервисами, и многим другим.
Основные характеристики:
- Страна: Россия
- Статус: Активный
- Возраст: Более 16 лет
Как отслеживать время, проведенное за компьютером?
Задроты, привет! Хотите знать, сколько времени вы проводите за монитором, превращаясь в настоящего сидячего осьминога? Забудьте про сомнительные программы-шпионы! Windows Event Viewer – ваш надежный друг и помощник в этом нелегком деле. Это встроенная утилита, мощнее, чем кажется на первый взгляд.
Найти его проще простого: жмете Win, пишите «Event Viewer» – и вуаля! Или, для олдскулов, ищите его через «Администрирование» – «Служебные программы».
Но Event Viewer – это не просто счетчик времени. Это кладезь информации! В нем хранится всё: от времени запуска системы до каждой запущенной программы. Да, можно вытащить оттуда логи и посмотреть, сколько часов вы потратили на любимую игрушку или редактор кода (и сколько на бесполезное ковыряние в носу в интернете). Правда, нужно уметь правильно интерпретировать данные – здесь уже нужен немного больше опыта. Но поверьте, возможности Event Viewer поистине безграничны!
Важно! Не ждите, что он покажет вам время с точностью до секунды на каждую программу. Event Viewer регистрирует события, а не непрерывный мониторинг. Но для общей картины – этого более чем достаточно. Вспомните, что это системный инструмент, а не специализированный софт для отслеживания времени работы приложений. Нужно немного повозиться, чтобы получить именно ту информацию, которая вам нужна.
Сколько часов я сижу в тиктоке?
Сколько часов в Тиктоке? Ээээ, чувак, ты серьезно? Загляни в Центр активности – там вся статистика по экранному времени. Это как твой личный KDA, только вместо убийств и смертей – минуты, проведенные в залипании на видосах. Можешь отслеживать прогресс, ставить себе цели (например, меньше времени на просмотр, больше на тренировки по киберспорту!), а потом хвастаться перед друзьями, насколько ты крут в контроле своего времени. Профит? Больше времени на игру!
Что такое Clockify?
Clockify? Знаешь, это не просто таймер, это твой личный аналитический центр продуктивности. Серьезно, для про геймера или команды – это маст-хэв. Отслеживаешь время на каждом этапе – от тренировки до анализа матча. Визуализация? На высоте. Сравниваешь запланированное и потраченное время – моментально видишь, где просел.
Ключевые фишки:
- Бесплатно: Да, серьезно, бесплатно. Не надо тратить деньги на дополнительные инструменты.
- Онлайн-синхронизация: Все данные всегда под рукой, независимо от устройства. Даже с буста.
- Анализ продуктивности: Разбираешь, на чем застреваешь, где можно прибавить. Это не просто цифры, это инструмент для улучшения результатов.
- Интеграция с календарем: Запланировал стрим на 3 часа? Clockify покажет, уложился ли ты в тайминг.
Продвинутые фишки (для хардкорщиков):
- Можно создавать отчеты по проектам, что помогает оптимизировать работу над контентом или подготовкой к турнирам.
- Возможность создания командных проектов – отслеживайте время всёй команды и анализируйте совместную работу.
- Помогает понять, сколько времени занимают отдельные задачи, позволяя более точно планировать будущие деятельности.
В общем, Clockify – это не просто отслеживание времени, это инструмент для повышения твоей эффективности и достижения новых вершин.
Сколько стоит приложение me+?
Так, ребят, по поводу цены на Me+. Короче, есть два варианта: годовая подписка за 39.99 баксов – это выгоднее, если планируешь пользоваться приложением долго. А есть месячная – 9.99 баксов. Это удобно, если хочешь протестировать, но в итоге годовая выйдет дешевле. В обоих случаях получаешь полный доступ ко всем VIP-фичам – всё, что нужно для хардкорного гейминга. Запомните, это не какая-то одноразовая покупка, а подписка с автоматическим продлением. Так что следите за своими платежами, чтобы не попасть на лишние деньги. В целом, если вы серьезно настроены на прокачку своего гейминга, то цена оправдана, особенно учитывая количество плюшек, которые вы получите.
Как посмотреть всю историю Play Market?
Короче, ребят, хотите глянуть всю историю покупок в Play Market? Не парьтесь, это проще простого. Заходим на сайт play.google.com – это важно, не через приложение! Вверху справа, там, где ваш аватар, жмакаем. Ищем «Платежи и подписки». Дальше – «Бюджет и история заказов». Вот она, вся ваша история покупок, вплоть до мелочей. Видите, сколько бабла слили на игры? Шучу, конечно! Хотя… иногда полезно вспомнить, что и когда покупал. Особенно если нужно что-то вернуть или проверить, не дублируется ли подписка.
Кстати, там же можно посмотреть все свои подписки – очень удобно отслеживать автоплатежи, чтобы случайно не остаться без денег. И да, этот способ работает и для приобретений, которые вы сделали давным-давно – вся история хранится там.
Сколько времени я провёл в телефоне?
Хотите узнать, сколько времени вы проводите в телефоне? Вот подробная инструкция:
- Шаг 1: Откройте «Настройки». Этот значок обычно выглядит как шестеренка или колесо и находится на главном экране или в выдвижном меню приложений.
- Шаг 2: Найдите «Цифровое благополучие» или аналогичный пункт. Название может немного отличаться в зависимости от версии Android и производителя вашего телефона. Попробуйте поискать также «Управление временем использования», «Время использования экрана» или «Digital Wellbeing».
- Шаг 3: Зайдите в «Родительский контроль» (или подобный раздел). В некоторых версиях Android информация о времени использования может быть доступна непосредственно в меню «Цифровое благополучие», без необходимости заходить в «Родительский контроль». Если раздела «Родительский контроль» нет, ищите статистику использования приложений или графики использования телефона.
- Шаг 4: Просмотрите диаграмму. На диаграмме вы увидите распределение времени использования вашего смартфона за текущий день, по часам или приложениям. Обратите внимание на наиболее «поглощающие» приложения.
Дополнительные советы:
- Настройте лимиты использования приложений. Многие функции цифрового благополучия позволяют устанавливать ограничения на время, которое вы проводите в определённых приложениях. Это поможет вам контролировать время, потраченное на смартфон.
- Проверьте статистику за более длительные периоды. Возможно, функция «Цифровое благополучие» предоставляет данные не только за день, но и за неделю или месяц. Это позволит получить более полную картину.
- Используйте таймеры и напоминания. Если встроенных функций недостаточно, установите сторонние приложения-таймеры для отслеживания времени использования телефона.
- Не забывайте о балансе. Информация о времени использования телефона — это инструмент для повышения самосознания. Стремитесь к сбалансированному использованию смартфона, уделяя достаточно времени другим важным аспектам жизни.